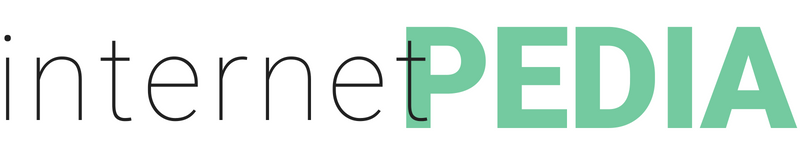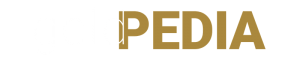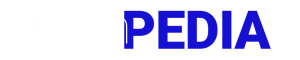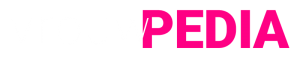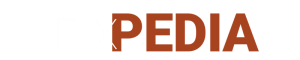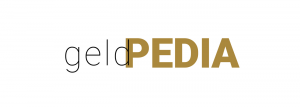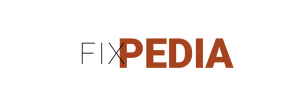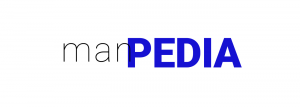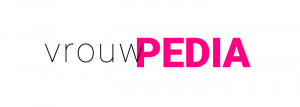Je drukt per ongeluk ergens op en je beeldscherm is ineens gekanteld. Wat moet je nu doen op hem weer normaal te krijgen? Geen paniek, het kan vrij makkelijk worden opgelost.
Beeldscherm gedraaid
Over het algemeen draait je beeldscherm niet zo maar 180 graden om. Waarschijnlijk is het ook bij jou voorgekomen dat je op iets hebt gedrukt en dat toen het beeldscherm ineens ging draaien. Geen zorgen, dat gebeurt wel eens. Waarschijnlijk was dit een combinatie van toetsen die je per ongeluk hebt ingedrukt. Een Windows computer staat namelijk altijd zo ingesteld dat je op een makkelijke manier de sneltoetsen kunt gebruiken. Denk bijvoorbeeld aan de sneltoets Crt+Alt+Del. Deze optie zorgt ervoor dat je een oproepvenster krijgt van het taakbeheer, waar je veel informatie en vele aanpassingen aan je computer kan verrichten.
Sneltoetscombinatie
Het kantelen van het beeldscherm heeft dus waarschijnlijk plaatsgevonden als je een combinatie van toetsen per ongeluk hebt ingedrukt. Meestal draai je het beeldscherm als je Ctr+Alt+ een pijltoets indrukt. Misschien zelfs wel twee keer zodat het scherm twee keer draaide en nu op z’n kop staat. Dat werkt natuurlijk erg vervelend en onhandig, dus wil je het beeldscherm graag terug op zijn oude plaats.
Terug kantelen
Je kan hetzelfde proberen als wat hierboven beschreven staat en hoe je het beeldscherm waarschijnlijk aan het draaien hebt gekregen. Druk de toetsen Control en Alt tegelijk in en een van de pijltoetsen. Meestal is het de toets die naar boven wijst. Dan wordt je scherm weer teruggezet in zijn originele staat. Als dat niet werkt moet je even uitproberen of een van de andere pijltoetsen wel werkt.
Optie Beeldscherm
Is het scherm van je computer gedraaid om onbekende redenen en wil je scherm zich ook niet herstellen met de gegeven truc Ctr+Alt+Pijltoets, dan is er nog een oplossing die je zou kunnen proberen. Ga naar Start (de startknop) en vervolgens naar configuratiescherm. In je configuratiescherm zie je in het lijstje vele opties waaronder de link naar ‘Beeldscherm’. Door naar ‘Beeldscherm’ te gaan kan je vervolgens alles aanpassen aan je scherm. Je kan het zo gek maken als je zelf wil. Je kan het scherm terug roteren naar zijn originele horizontale staat en je kan ook de kleuren van het scherm aanpassen als je dat leuk vindt. Je kan ook nog met de scherpte van je beeldscherm spelen tot jij het hebt hoe je het hebben wil.
In het grafische menu
Soms zijn computers wat eigenwijs en lukt het niet in een keer. Staat je beeldscherm nog steeds vast op een gedraaide stand? Probeer dan om eens naar het grafische menu van je computer te gaan. Ga naar je bureaublad. Klink met de rechtermuisknop op het bureaublad. Selecteer ‘Grafische opties’ en ga naar ‘Rotatie’. Selecteer dan Roteer naar 0 graden (de beginstand van je scherm). Hij zou dan ineens moeten terug springen naar zijn originele staat en jij kan weer lekker computeren, zonder je hoofd helemaal te hoeven draaien.
Scherm gedraaid op Mac
Werk je op een Mac en wil je het scherm laten roteren dan kan dat natuurlijk ook. Als je bijvoorbeeld een breedbeeld scherm hebt, maar liever een smaller beeldscherm hebt, kan je het beeld op het beeldscherm mogelijk 90 graden draaien en vervolgens het beeldscherm fysiek roteren. Kies op de Mac Apple-menu oftewel ‘Systeemvoorkeuren’, klik op ‘Beeldschermen’ en klik vervolgens op ‘Beeldscherm’. Klik op het venstermenu en ‘Roteer’ of ‘Rotatie’ en kies vervolgens een waarde. Als het venstermenu niet wordt weergegeven, wordt deze functie niet op jouw Mac ondersteund.
Als je Mac deze functie wel ondersteund kom je een menu voor beeldscherm voorkeuren. De optie ‘Rotatie komt dus nu tevoorschijn. In dit menu kan je je gewenste rotatie selectere: Standaard, 90°, 180° of 270°. Wanneer je kiest voor 90° lijkt je MacBook ineens op een hele grote iPad. Dat nemen we maar even voor lief.
Waar is het goed voor?
Je zal je misschien afvragen waarom deze functie bestaat. Is het niet juist vervelend om je beeldscherm gekanteld te hebben? Deze functie is bijvoorbeeld heel handig als je ook de resolutie aanpast, waardoor je dus met een gekanteld scherm in een hoge resolutie kan werken. Bijvoorbeeld als je een A4-document of het ontwerp van een volledige webpagina op een ‘landscape-scherm’ bekijkt, houd je aan beide zijden ruimte over, of je ziet alleen de bovenste helft van het scherm. Wanneer je je scherm kantelt naar ‘Portrait’ dan past de informatie een stuk beter in het kader van het scherm en wordt het ook groter. Ook wanneer je met meerdere schermen werkt, kan deze functie erg wenselijk zijn. Zo kan je meer pixels op je scherm zetten terwijl je één recht scherm en één gekanteld scherm hebt.
Scherm draaien Mobiel of Tablet
Het kan soms er vervelend zijn als je scherm draait. In sommige gevallen is het dus ook vrij handig, maar meestal als dit gebeurt, is het niet helemaal de bedoeling. Ook op je mobiele telefoon of op je tablet kan dit gebeuren, maar hoe zet je dat uit?
De optie schermrotatie bestaat ook op smartphones en tablets. Het symbool is een slotje met een rondje eromheen, die uitmondt in een pijltje. Dat is het symbool dat je moet hebben om je scherm vast te zetten. Dat kan je doen door met je vinger van onderaan het scherm naar boven te swipen. Er komen dan een aantal opties tevoorschijn. Klik op het symbooltje en hij veranderd van kleur. Wil je deze functie weer uitzetten? Doe je hetzelfde en zal je zien dat de kleur weer verdwijnt. Dan kan je het beeldscherm weer laten roteren.